 画像やPDFファイルなどのアップ手順
画像やPDFファイルなどのアップ手順
 記事のアップの手順
記事のアップの手順
 アイキャッチ画像を設定するには
アイキャッチ画像を設定するには
 住所のピンを打つ正確な場所を伝える方法
住所のピンを打つ正確な場所を伝える方法
画像やPDF、Excel、Wordなどのファイルのアップ手順
管理画面から PDFファイルなどをメディアライブラリにアップしてください。
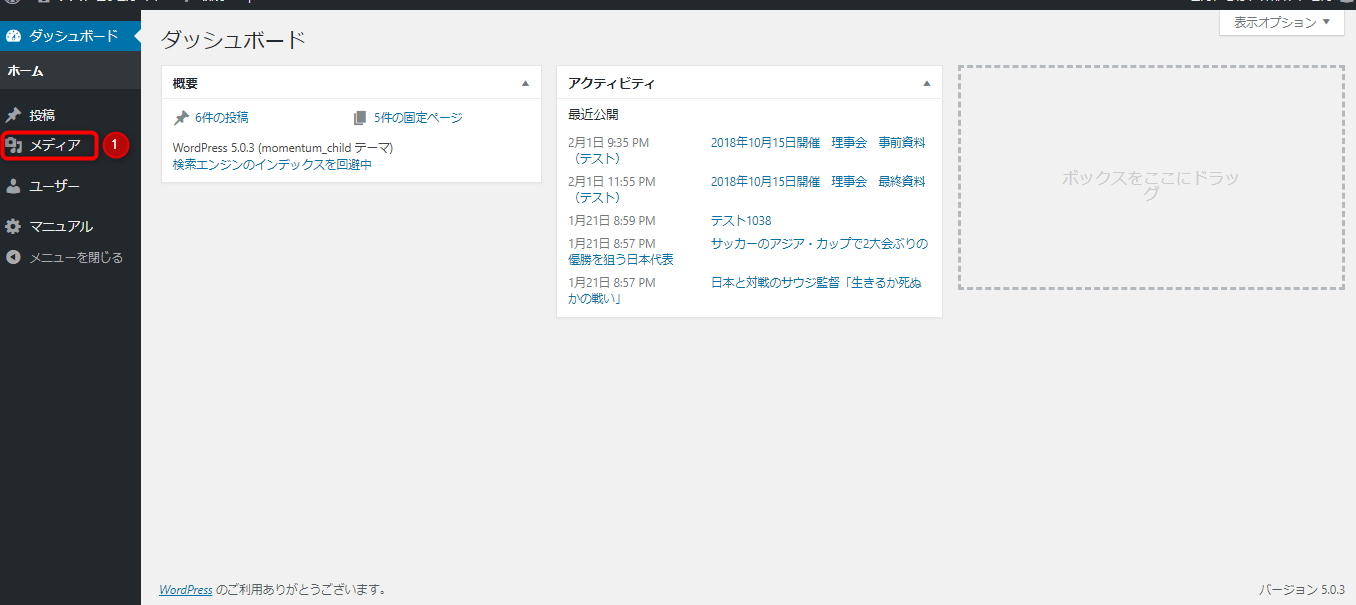
左側のメニューの中で
❶「メディア」というところがあるので、そこをクリックする。
そうするとこのような画面が現れます。
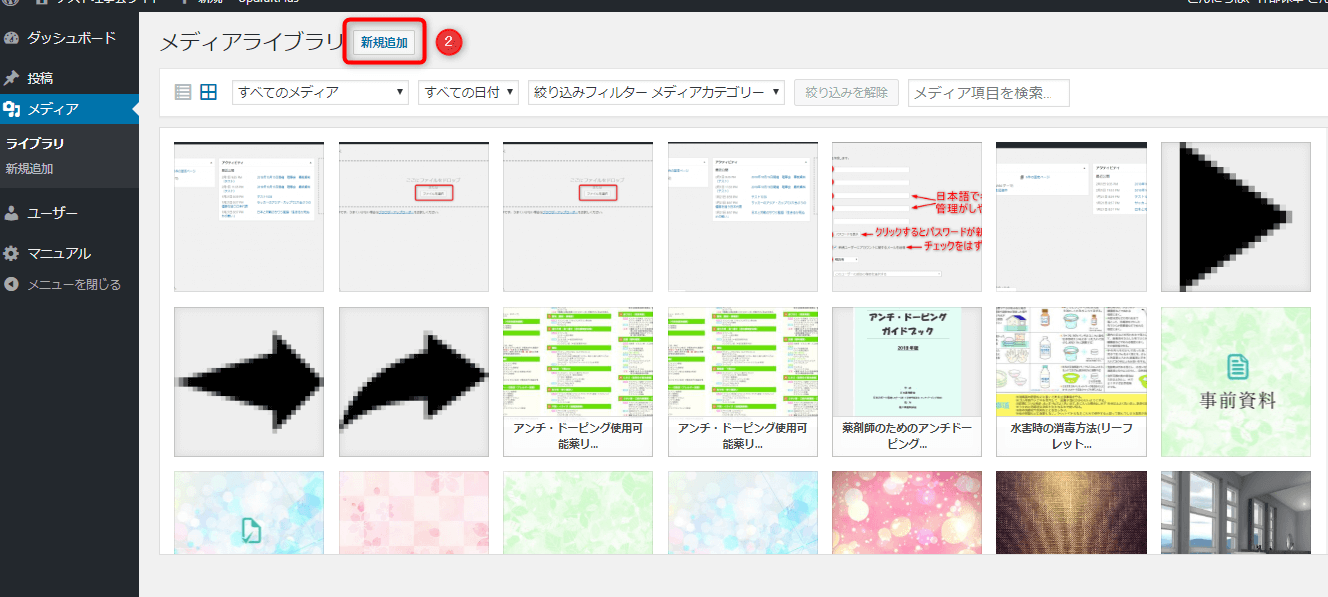
❷「新規追加」をクリックする。
するとこのような画面が開きますので
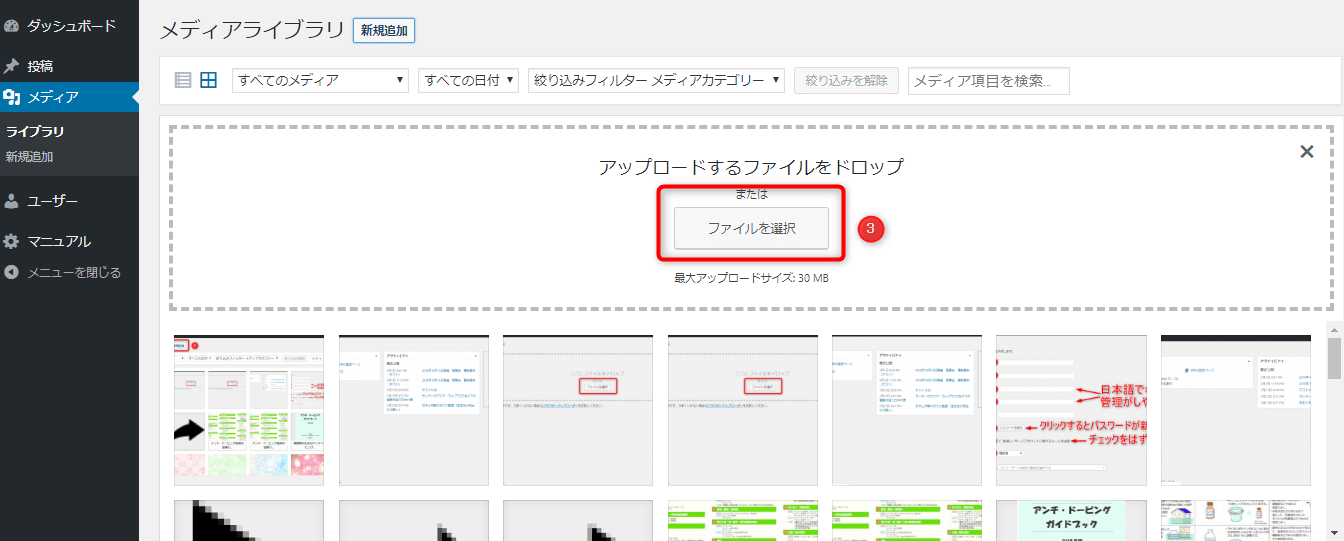
❸「ファイルを選択」をクリックする。
するとパソコン内ファイルが表示されますので、アップする画像やPDFファイルなどを探して選択し、右下の「開く」ボタンをクリックする。
そうすると下の画面のように、選択したPDFファイルがメディアライブラリにアップされました。
※PDFファイルなどは日本語でくわしく名前が付けてあると、アップしたときにわかりやすく管理がしやすいです。
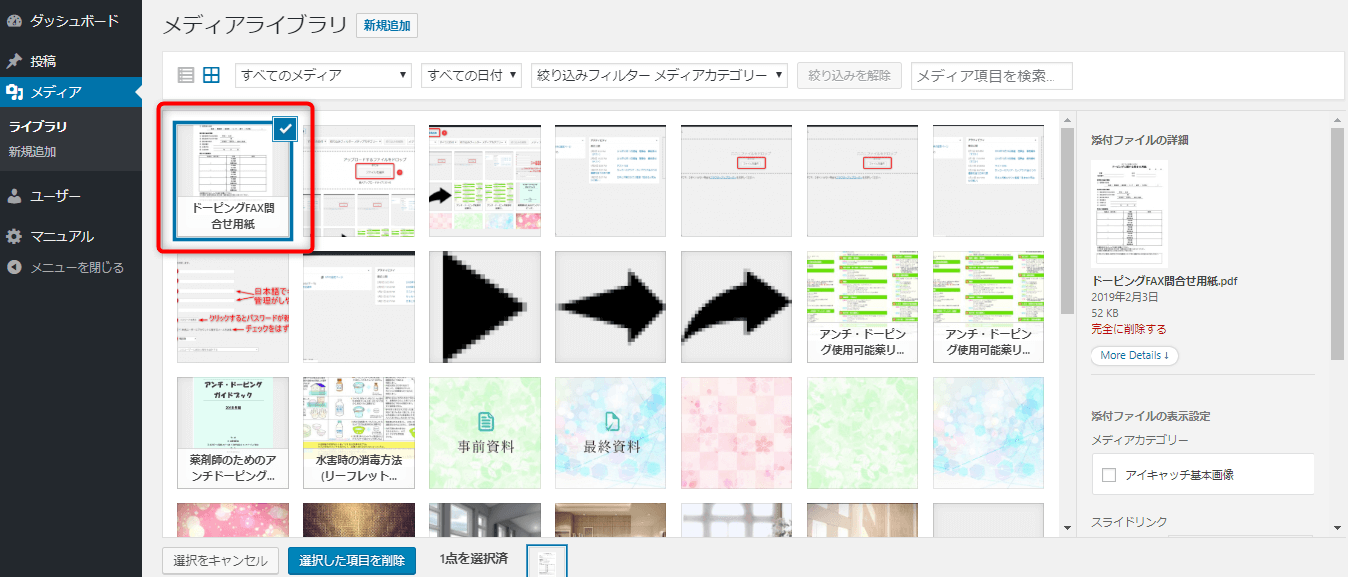
以上で画像やPDFファイルなどのアップ手順は終了です。
記事のアップの手順
管理画面から、記事をアップします。
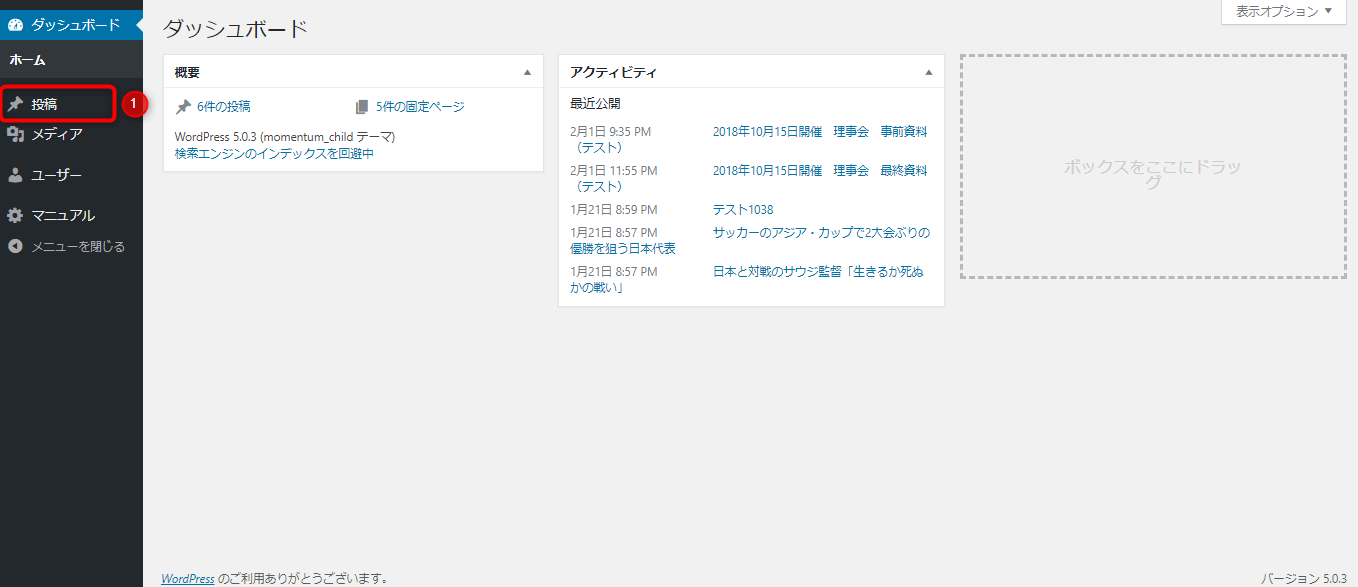
左側のメニューの中で
❶「投稿」というところがあるので、そこをクリックする。
そうすると下のような過去記事が時系列で並んだ画面が現れます。

❷❸の「新規追加」どちらでもクリックすると下のような「投稿の編集」画面が表示されます。
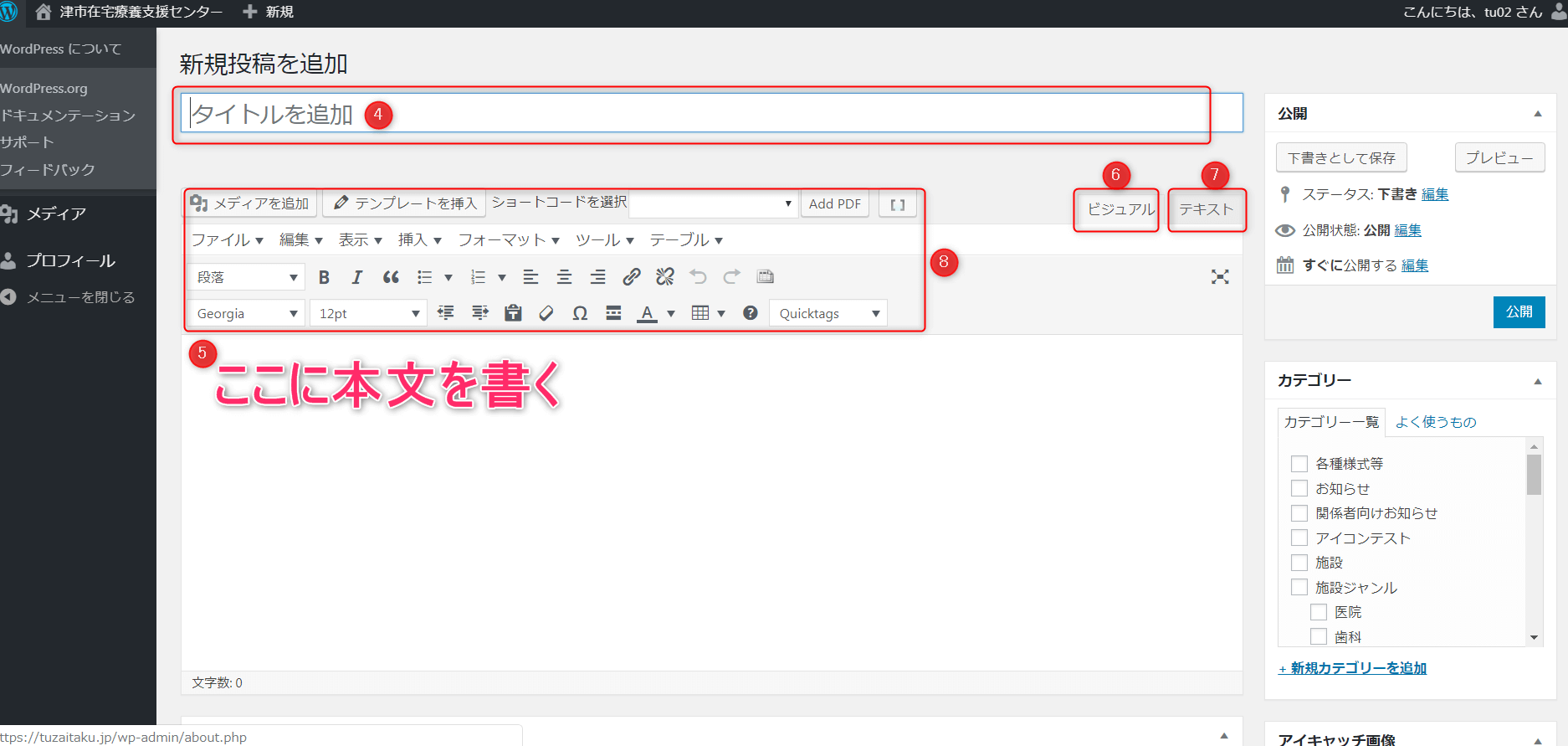
❹今回のタイトルを入力してください。
❺ここに記事の本文を書いてください。
❻❼の「ビジュアル」モードと「テキスト」モードの切り替えは重要です。基本は「ビジュアル」モードを選択してください。
❽は、記事本文を書いていくときなどに装飾でつかうようなツール類です。
詳しく知りたいときはこちらを参考に(サイトによって配置にちがいがあります)
本文を書くと以下のようなカンジになります(一例です)
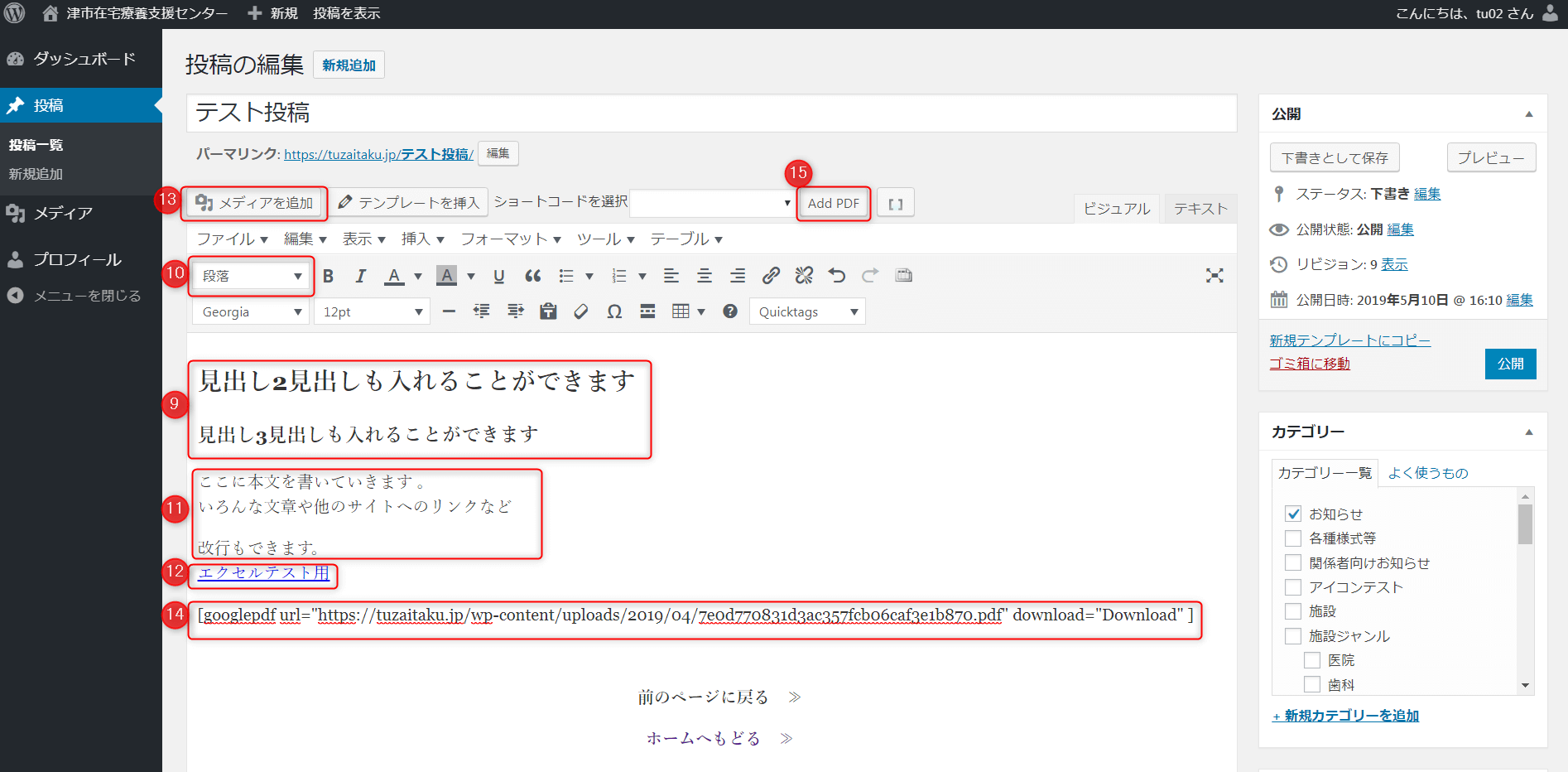
❾見出しを設定することもできます。
見出しにしたい文字列を選択して、❿段落ボタンで見出しの大きさを決めます。
⓫本文です。(見出しを設定しなくてもよいです。自由に)
⓬エクセルやワードのファイルのリンクです。
リンクを入れたい本文中でクリックしてカーソルを合わせ
このページの上部でやった「画像やPDF、Excel、Wordなどのファイルのアップ手順」でアップしたExcel、Wordなどのファイルを
⓭のボタンから選択し、決定してください。
そうすると、カーソルを置いた場所に Excel、Wordなどのファイルが挿入されます。
⓮PDFファイルを入れたい場合は⓯のボタンを使います。(サイトによってはこの仕様はありません)
PDFファイルのアップ方法はこちら
最後に記事の最終 仕上げをしていきます。

❶の場所にテンプレートを挿入します。❷のボタンで開き右下の青い「テンプレートを挿入」ボタンで確定してください。
カーソルはこの行の左端でOKです。挿入すると自動で中央に配置されます。
❸であてはまるカテゴリーを選択してチェックを入れます。
❹でアイキャッチ画像を設定します。
アイキャッチ画像を設定くわしくはこちら
すべてできたら❺「更新」ボタンで記事が公開されました。
今回公開されたテストページはこんな感じです。
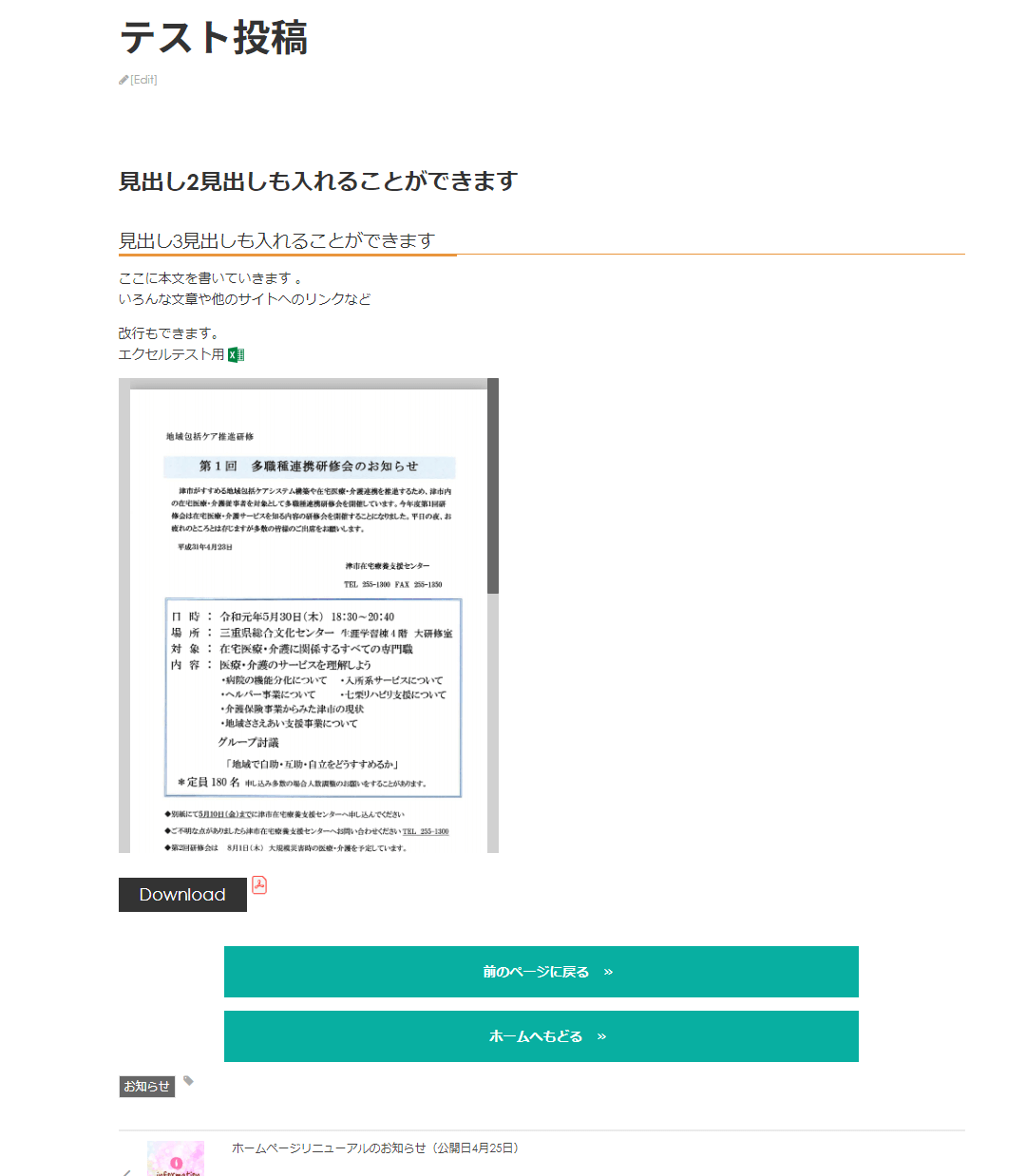
※ 公開したら必ずホームページ上で表示を確認してください。(ミスがわかりやすいので)
確認するには以下の場所から記事が確認できます。
❶「投稿を表示」をクリックで実際のホームページ上の記事が表示されます。
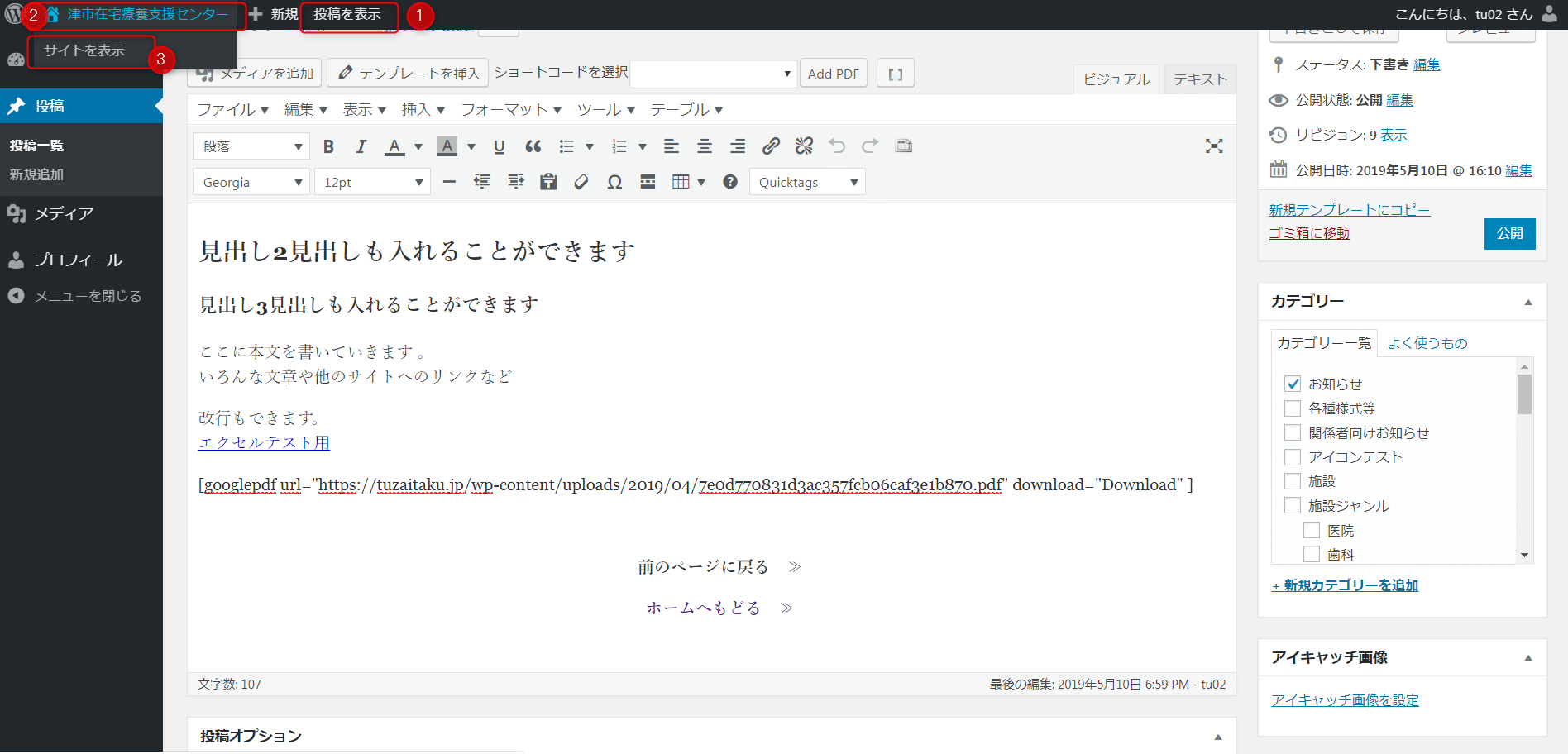
またホームページ上の記事からその記事の編集画面に行きたいときは
編集できる状態でサイトにログインしている時は 上部に黒いバーが現れます。
その中の①「投稿を編集」をクリックすると該当の記事の編集画面に行きますので、修正など行ってください。
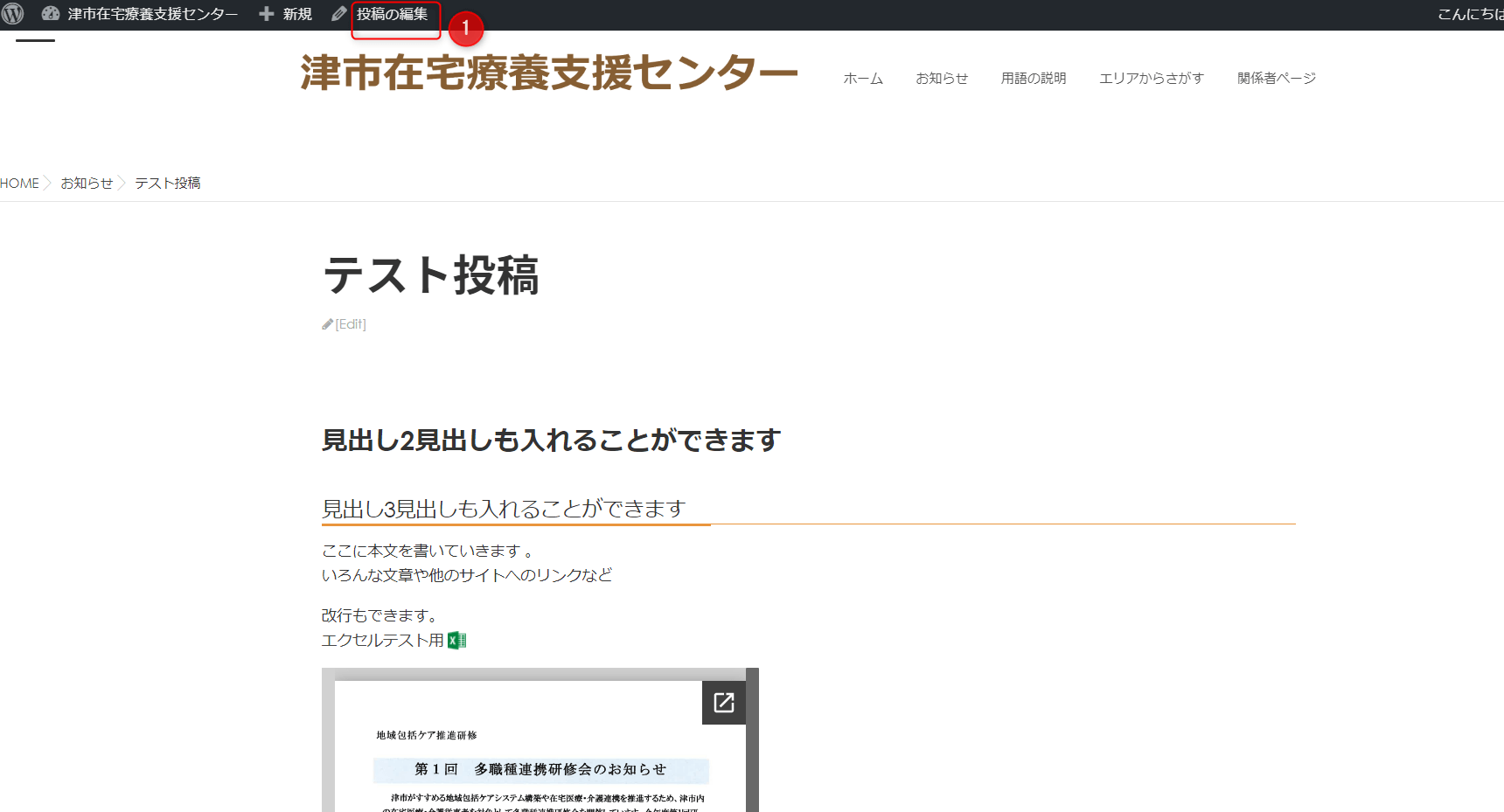
PDFファイルのアップ方法(PDFだけ特殊なやり方です。サイトによってはこの機能はありません)
上記の⓮のボタンを押すと以下の画面が現れます。
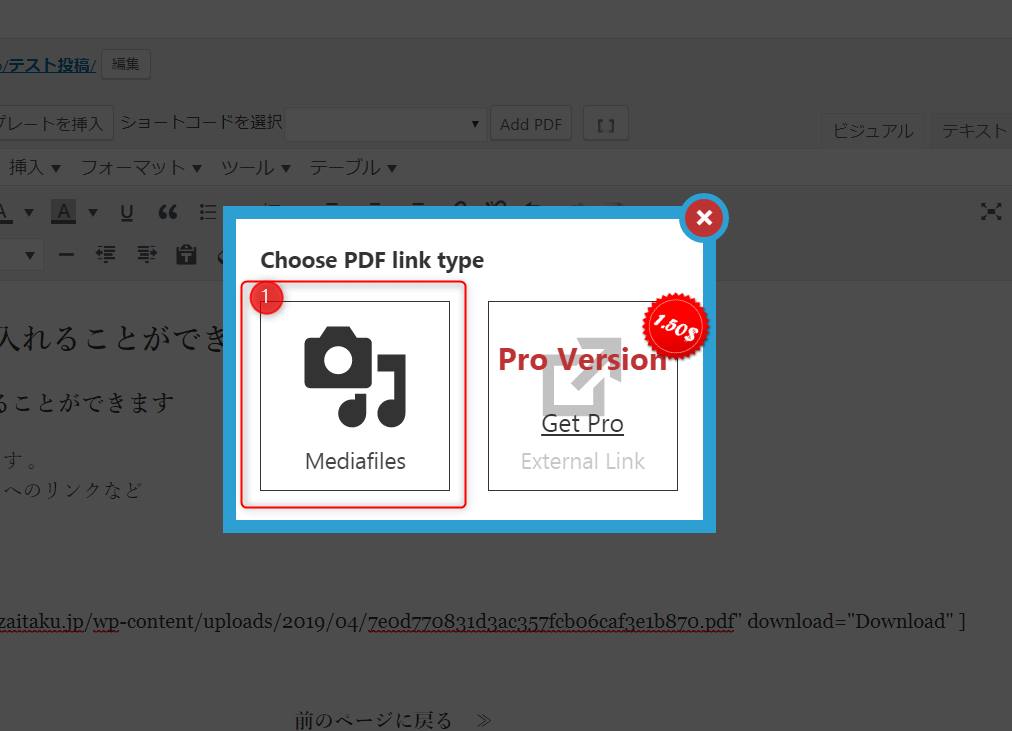
❶の「Mediafails」の方のボタンを押します。
すると下ような画面が開きます。
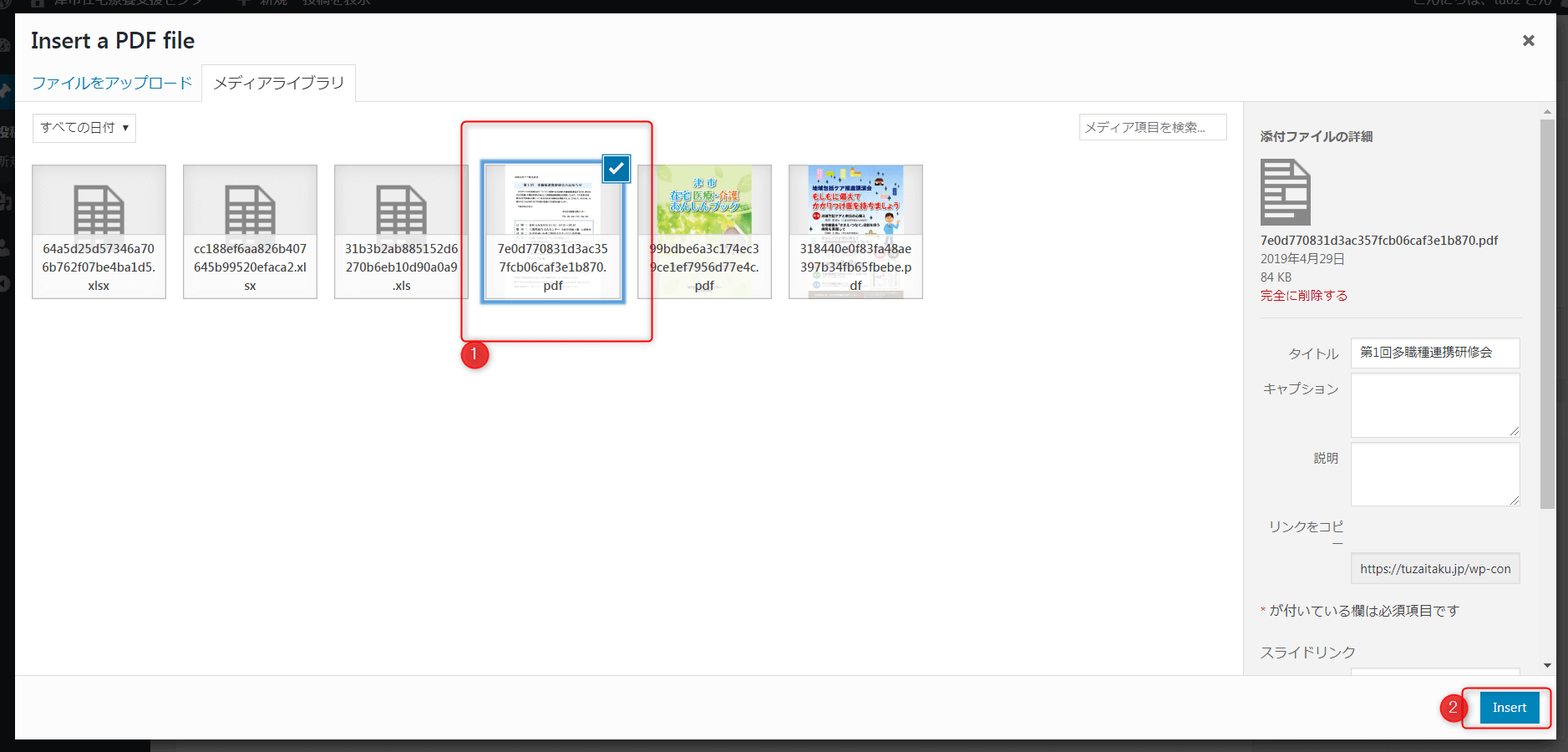
「画像やPDFファイルなどのアップロード手順」で、今回アップするPDFをメディアライブラリーにすでにアップしてあるときは、ここで❶のようにアップするPDFファイルを選んでください。
今回アップするPDFをまだメディアライブラリーにアップしてない場合は、左上の「ファイルをアップロード」からパソコン内のアップしたいPDFファイルを探して選択し、PDFファイルのアップロードしてください。
アップしたいPDFファイルが選択(チェックが入っている)されていることを確認し、右下❷の「Insert」をクリックしてください。
そうすると以下の画面が現れます。
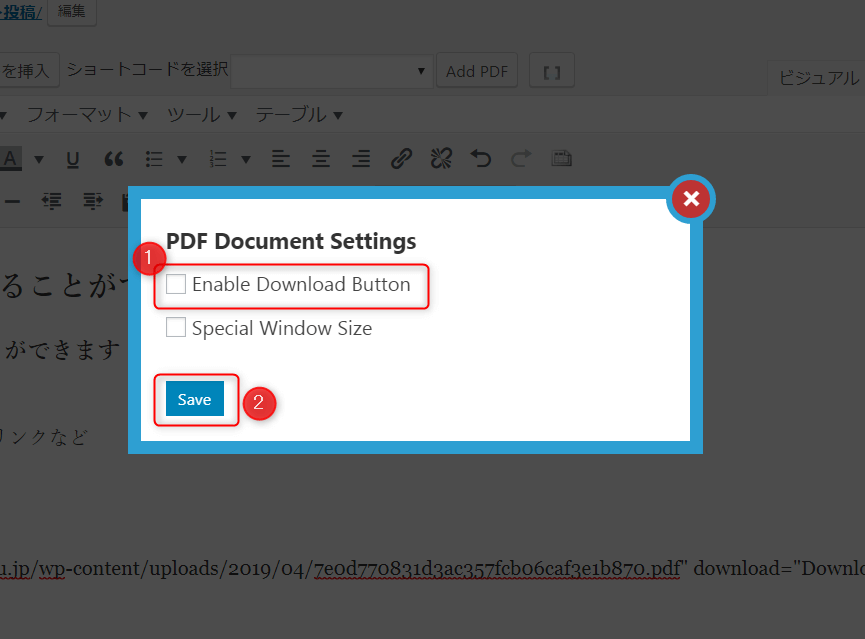
❶のチェックボックスにチェックを入れ ❷の「save」ボタンをクリック
すると以下の画面が現れます。
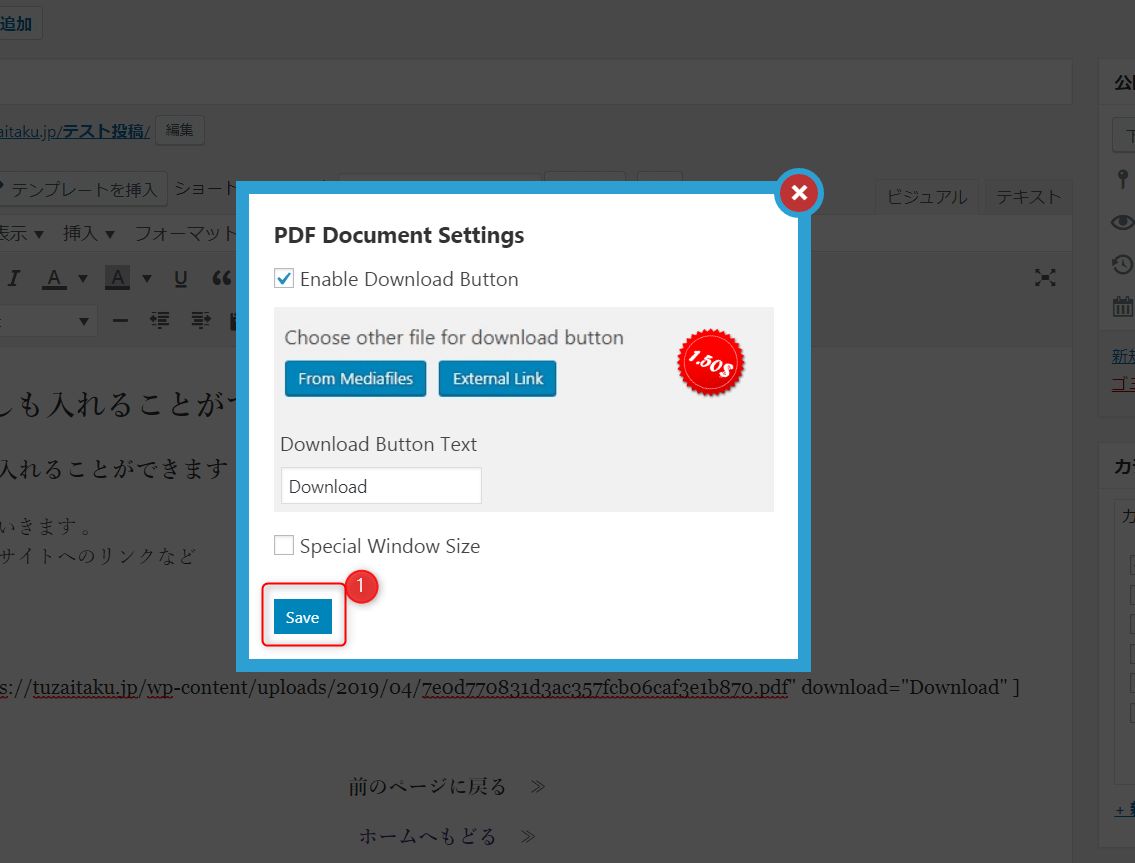
❶の「save」ボタンをクリックすると PDFが記事内に表示されます。
このようにした実際の記事の画面が以下です。
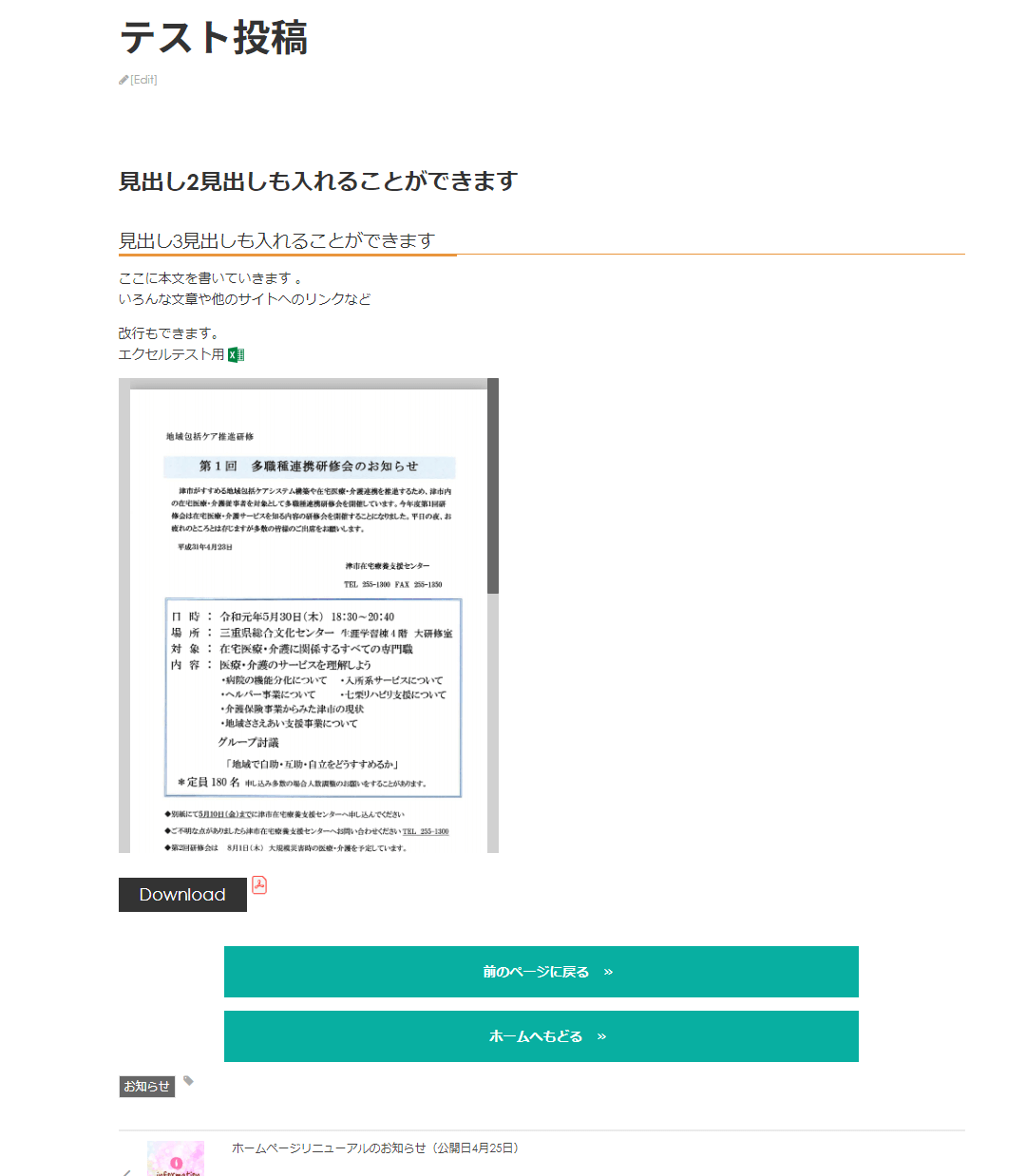
アイキャッチ画像を設定するには
アイキャッチ画像とは以下の❶の画像のように、記事一覧などでそれぞれの投稿に表示される画像のことです。
必ず設定するようにしましょう。
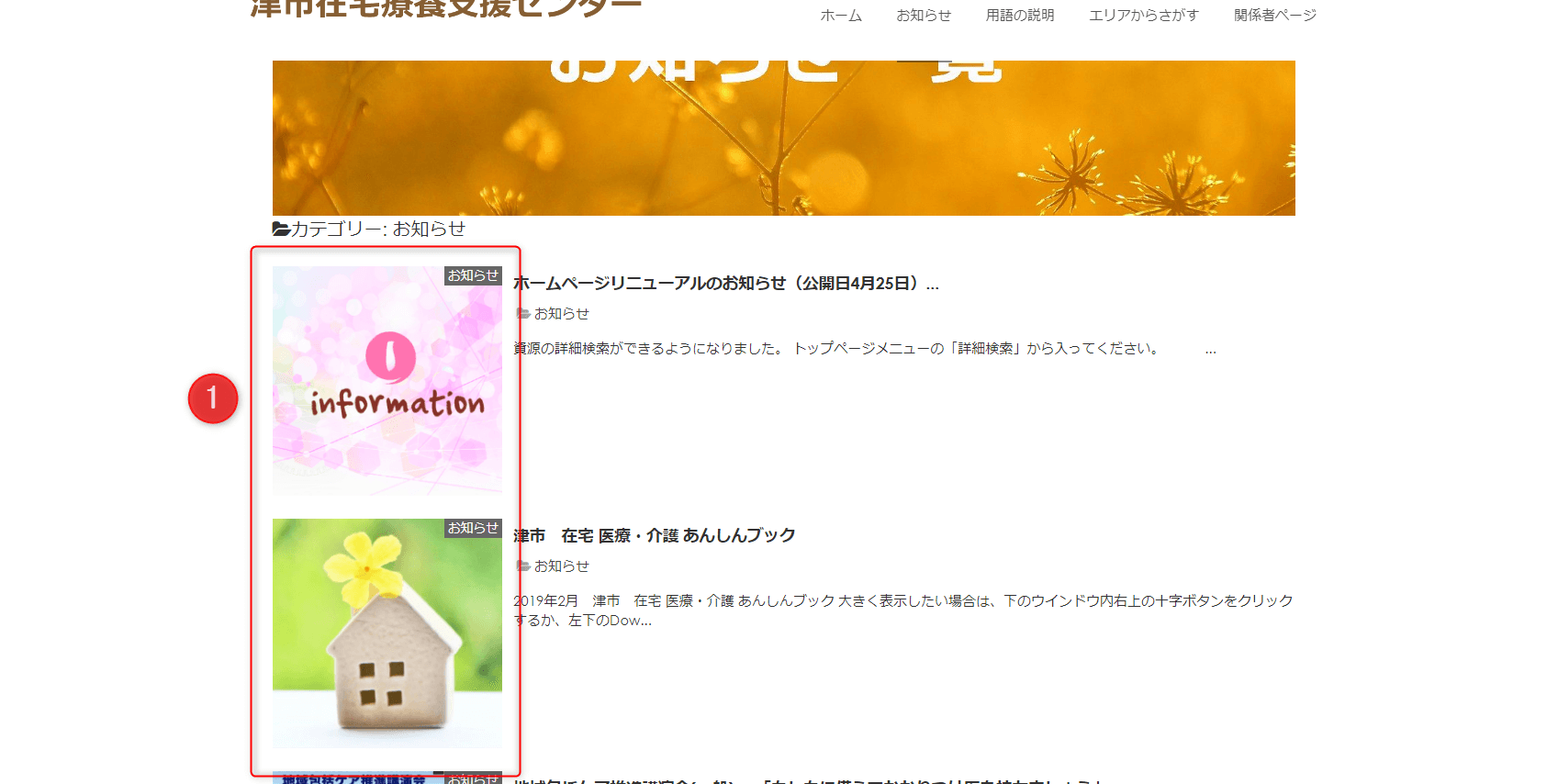
では、アイキャッチ画像を設定方法です。
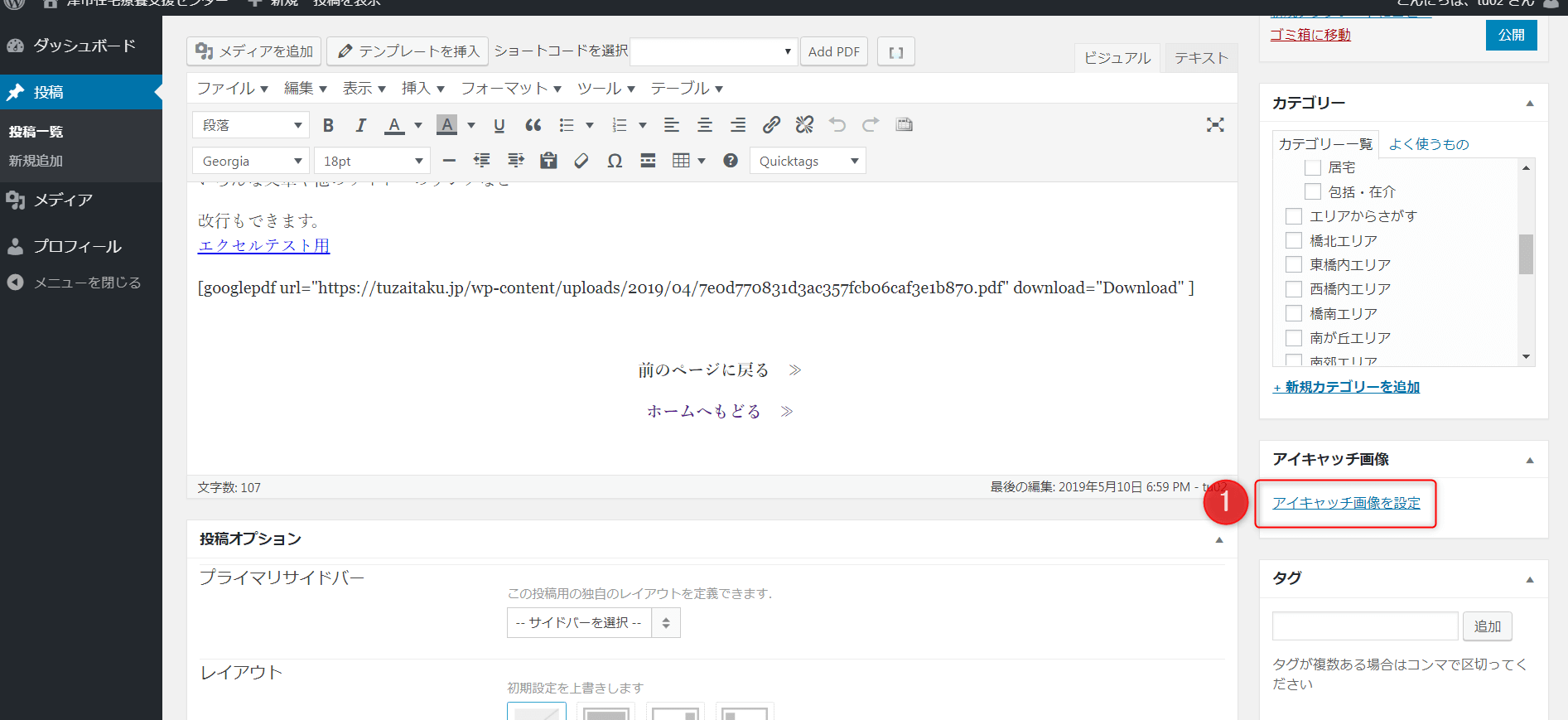
アイキャッチ画像を設定する記事の❶ここをクリック
すると以下の画面が現れます。
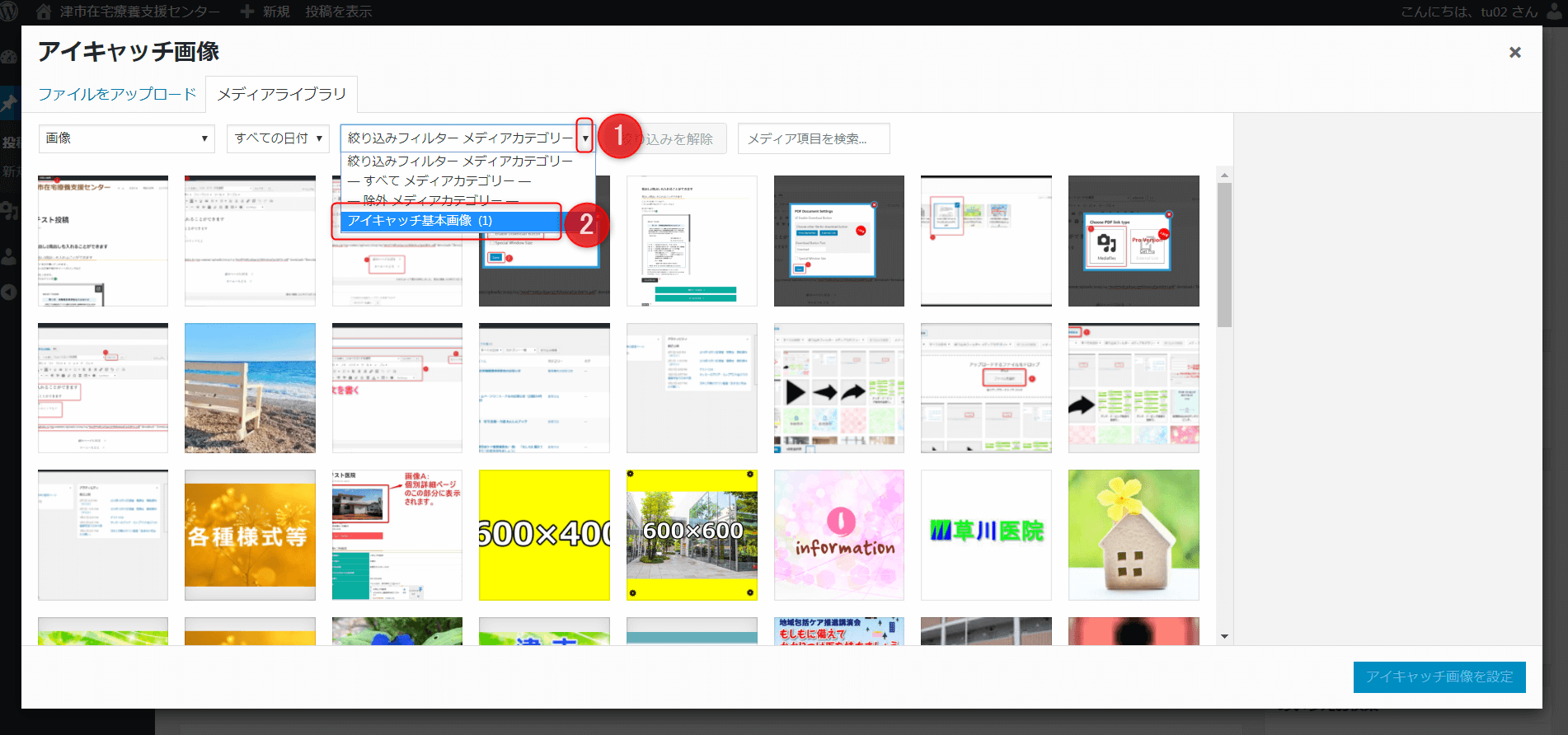
❶をクリックしてプルダウンから ❷の「アイキャッチ基本画像」を選択する。
すると以下のような画面が現れますので

❶のアイキャッチに使う画像を選択する
やり直しやすべての画像を見るときは ❷でカテゴリーを解除(すべての画像が表示されます)
❸をクリックで以下の❶ようにアイキャッチ画像が設定されます。
やり直したいときは❷で「アイキャッチ画像を削除」してください。
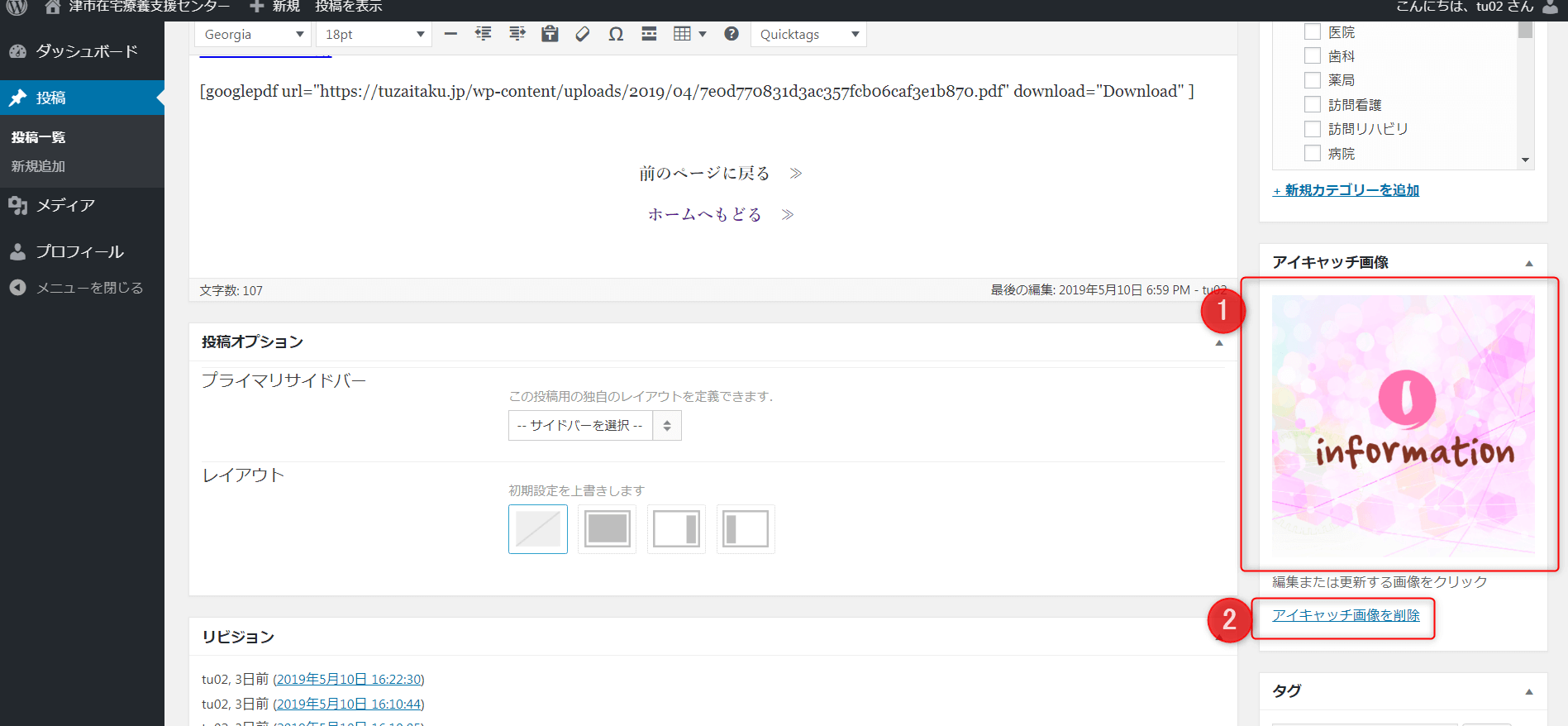
あてはまる画像を選択(チェックが入っている状態に)して❹をクリック。
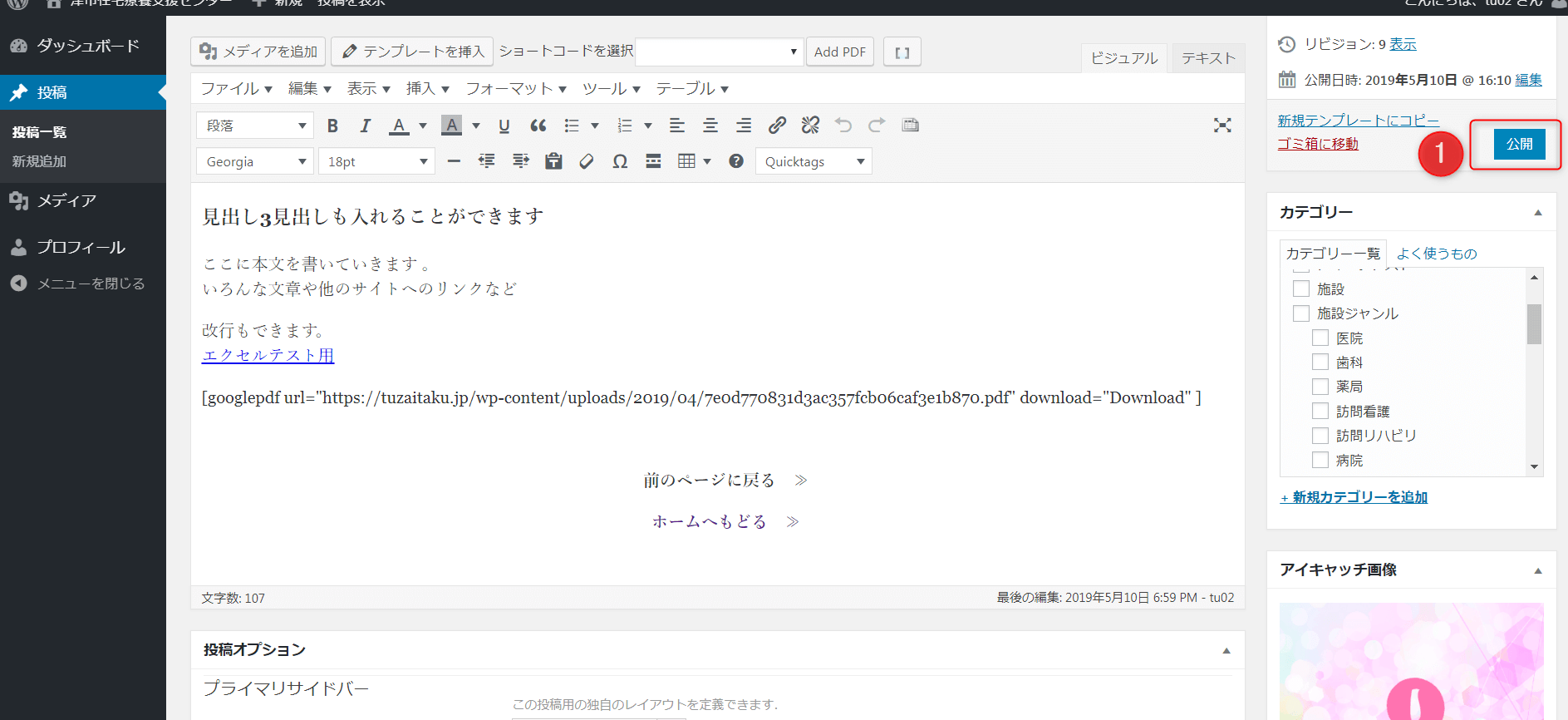
最後に❶の「公開」ボタン(または更新ボタン)をクリックしてください。
これで、アイキャッチ画像が設定できました。
住所のピンを打つ正確な場所を伝える方法
「マップで検索して正確な場所が特定されない住所のピンを打つ正確な場所を伝える方法」
以下の方法で 正確な場所の共有をお願いいたします。
PCでGoogle マップを使用して特定の場所にピンを立て、その場所のURLを知人に教えるための手順です。
1. **Google マップを開く**:
– パソコンでブラウザを開き、Google マップにアクセスします。
2. **場所を選択**:
-マップ上で直接 該当場所をクリックまたはマップ上で右クリックし、「この場所について」を選択します。
3. **共有オプションを選択**:
– ポップアップした画面内の「共有アイコン」又は 場所の詳細の中にある「共有」ボタンをクリックします。
4. **リンクをコピー**:
– 表示されるウィンドウで「リンクをコピー」ボタンをクリックして、場所のリンクをコピーします。
5.確認してください。念のため コピーしたリンクをブラウザの検索画面に貼り付けてリンクを開き、場所があっているかどうか、間違いがないかしっかり確認してください。
6. **リンクを共有**:
– 確認して間違いが無ければ コピーしたリンクをメールなどを通じて知人に送信します。
これらの手順に従うことで、PCを使ってGoogle マップ上の特定の場所を簡単に共有することができます。
